Panopto - How to use a Panopto quiz as a Canvas Assignment
Overview
Instructors can create a Panopto video assignment that is synced with Canvas and will report back quiz results and data. This allows instructors to both see who has taken the quiz and their results, as well as allows instructors to add quiz scores to the users' grades in the Canvas course. Students can easily view the Panopto video and take embedded quizzes through Canvas.
Creating an Assignment
In the Canvas course, select the Assignments tab from the left-hand navigation.
In the top-right corner of the Assignments window, select the + Assignment button.
In the textboxes provided, add an Assignment Name, and a description (if needed), and then provide a Points value for the assignment. Please note: the setting Display Grades As is required to be set to Points, as Panopto does not support any of the other grading types at this time. 
For the Submission Type, select External Tool. Then, select the Find button menu.
When Find is selected, a pop-up window will appear with a list of your Canvas external tools.
Select your Panopto external tool, and then select which Panopto video you'd like
to set as the assignment. Select Insert.
In the Assign box, you can set the availability for the assignment and its due date. Select Save for later editing or Save & Publish to make it available to students during the availability dates set in the Assign box. 
Once saved, the assignment will now show up on the Assignments page and can be edited by the instructor. Please note: Students must use the link in the assignment for their grade to report
back to Canvas.
Please note the following:
-
You can embed a video without an existing quiz in it. If you want to do this, select Save, go to Panopto and create the quiz in the editor, and then go back to Canvas and click Save & Publish. If you embed a video with multiple quizzes, they will be rolled up into one score and tracked as one assignment instead of as individual quizzes in the video.
-
For a quiz grade to be passed to the Canvas Gradebook, the user must complete all questions in the quiz, as there is no partial credit. This is also true in instances where there are multiple correct answers/multiple choice, where the user will receive a zero score unless they select all of the correct answers.
- The option to Watch in Panopto, represented by the pop-out arrow icon in the lower right corner of the video, will be greyed out and unavailable as we do not allow the Panopto Interactive Viewer to be launched in a new tab if the video is being graded as a quiz or based on a view.
Create a quiz
Open Panopto, and then locate the video in which you would like to add a Quiz. Open the video in the Panopto editor.
Click in the timeline to navigate to the place in the video where you would like to insert a quiz. The red vertical line will indicate where the quiz will be added in the video.
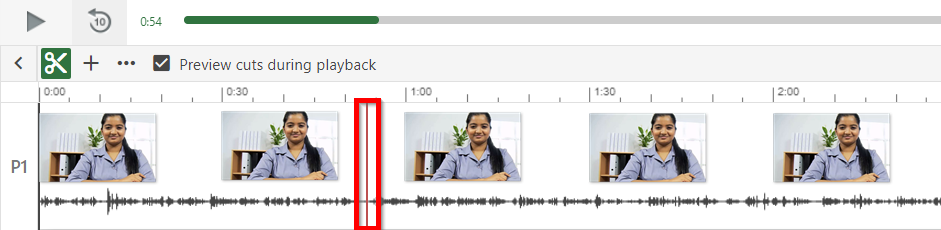
In the left Navigation menu, click on Quizzes then select Add a Quiz.
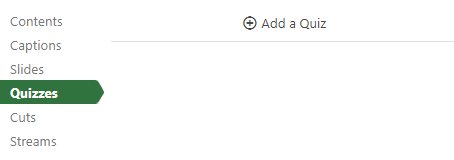
A quiz window will appear in your secondary stream window where you can fill in the details for your quiz.
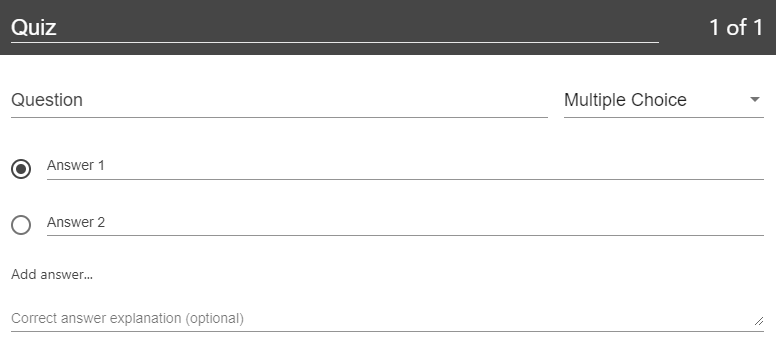
Within the form, you can select the drop-down menu in the top right corner to show different types of quiz questions. The quiz options include True/False, Multiple Choice, Multiple Select, and Fill In the Blank. The default is multiple choice.
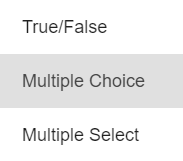
- Multiple Choice: Gives you the option to have several answers present, but only one answer can be chosen as correct. When the option is first chosen, there will only be two answer fields. Another answer field can be added by clicking the "Add Answer..." button. You need to have the correct answer selected before adding another question.
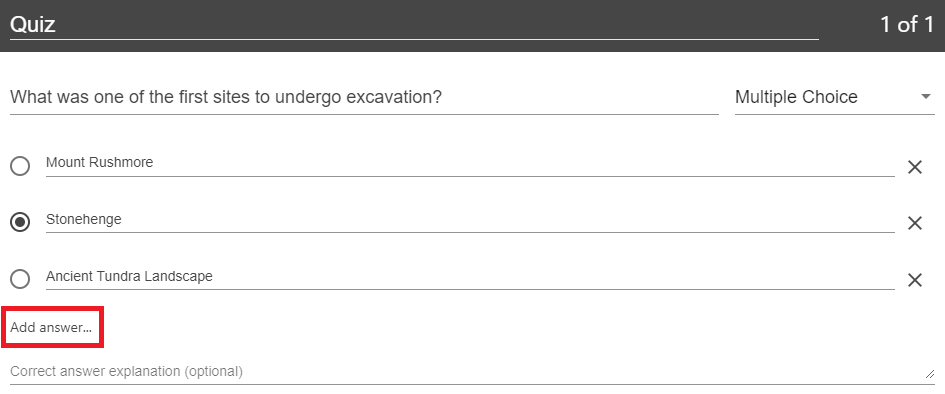
- Fill In the Blank: Gives you the option to ask questions that require users to fill in answers to the question. The prompt will ask for the correct answer to be provided.
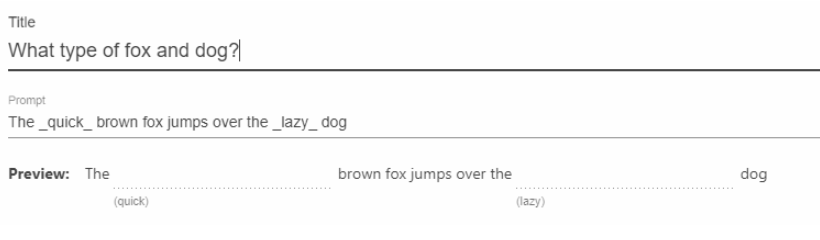
To remove an answer you can click on the X next to any of the Answers.
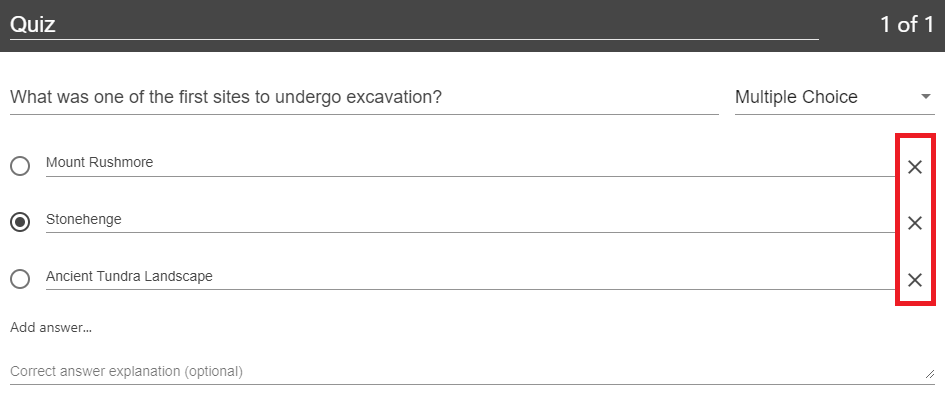
Other quiz question types include True/False, which gives you the option to ask a True or False question. And Multiple Select, which gives you the option to have several answers present and more than one can be selected as correct.
Note: when using multiple select, all correct answers must be selected by the viewer in order to be marked as a correct response.
Once you are done with a question and want to add another one, click the Add a Question button at the bottom of the form.
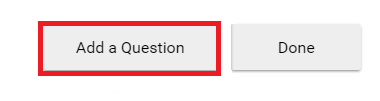
If you need to navigate to a different question in your quiz, you can use the Back and Next buttons at the bottom of the form.
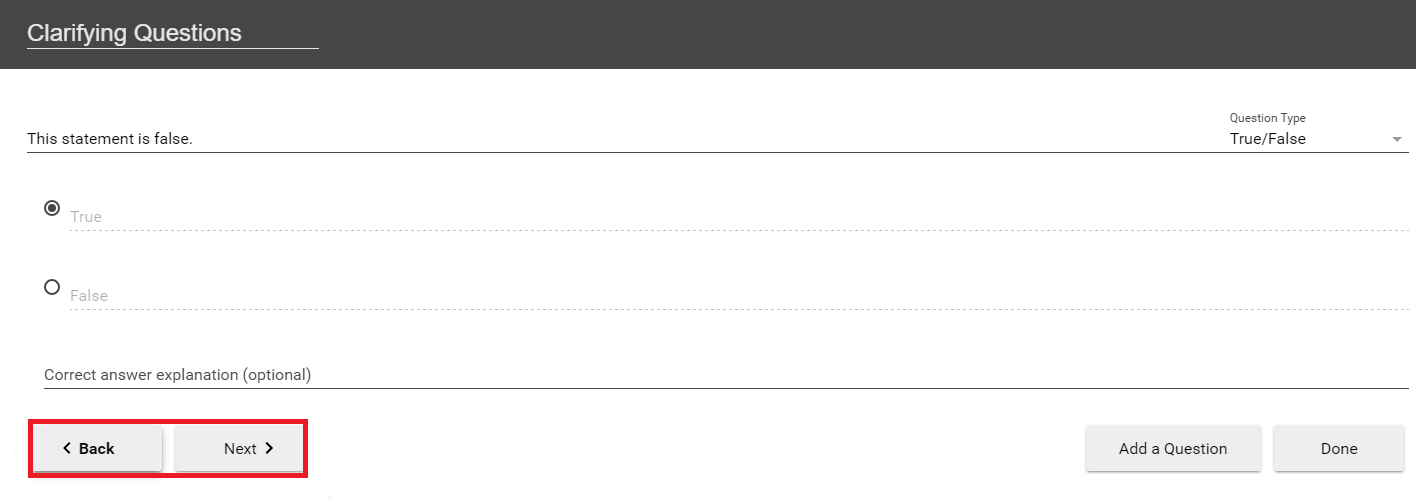
Once you have added all of your questions, click the Done button at the bottom of the form.
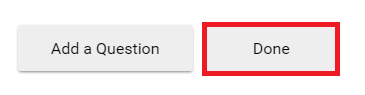
You will then be directed to the Options page for this Quiz. In this page, you can:
- Allow viewers to retake the Quiz. Please note: When this is enabled, Panopto can only retain a user's most recent score.
- Show grade after taking this quiz (If this is enabled you can also allow review of correct answers and explanations)
- Allow review of correct answers and explanations
- Block advancing in the video until answering this quiz. Please note: This applies to viewers who have not yet completed the quiz. Once the quiz is completed, the viewer has the option to continue watching.
- Delete questions by clicking the Xs
- Reorganize the questions by using the arrows
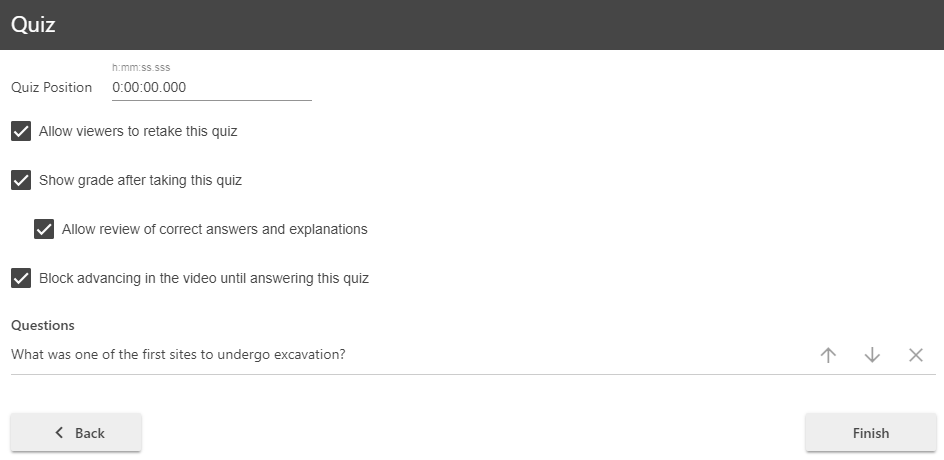
Once you are finished, click the Finish button. The name of your quiz will now appear in the Quizzing pane.
Repeat these steps for each quiz you want to add to your session. When you are finished, click Apply. During playback, when it is time for a Quiz the video will pause until the question(s) is/are answered.
Editing a Quiz
If you need to correct an item in a quiz, adjust the options you selected, or need to move the test to a different position within the video, please use the following steps. Prior to editing your quiz, please note that changing the quiz settings, such as the ability to retake the quiz or show a quiz taker their score, will not clear quiz results. Making any changes to the quiz questions, such as changing its answers, wording, or question order, will clear any previously recorded quiz results.
Open your video in the editor.
Select the Quizzes tab from the left hand navigation, then select the quiz you want to edit by clicking on it.
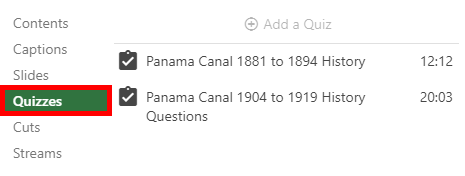
If you attempt to edit a quiz that someone has already completed, you will receive a warning message that they may need to retake the quiz. Select the Continue button to proceed with editing.
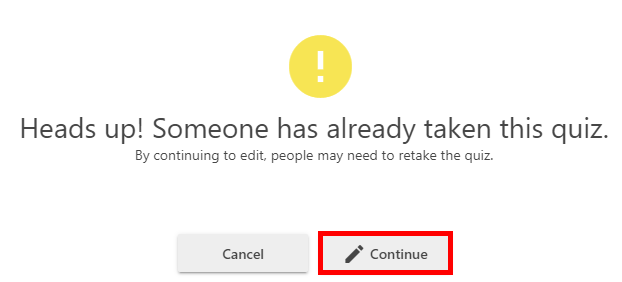
To edit the quiz name, questions, or text, simply click on the text you wish to change. The editor will open the quiz to the first question; to change which question you are on, select the Next > button in the bottom left hand corner. To add questions to your quiz, select the Add a Question button.
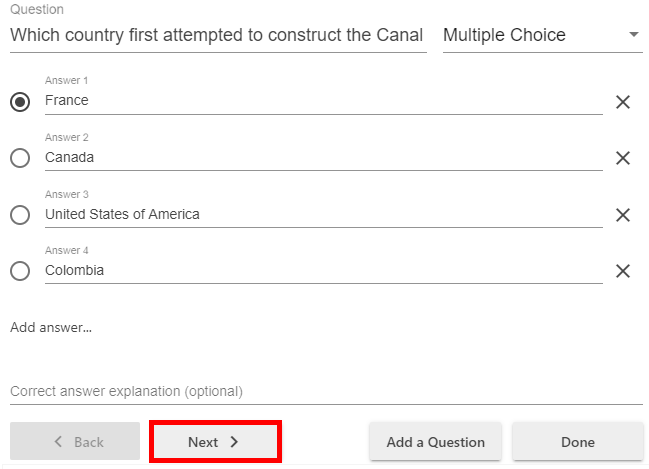
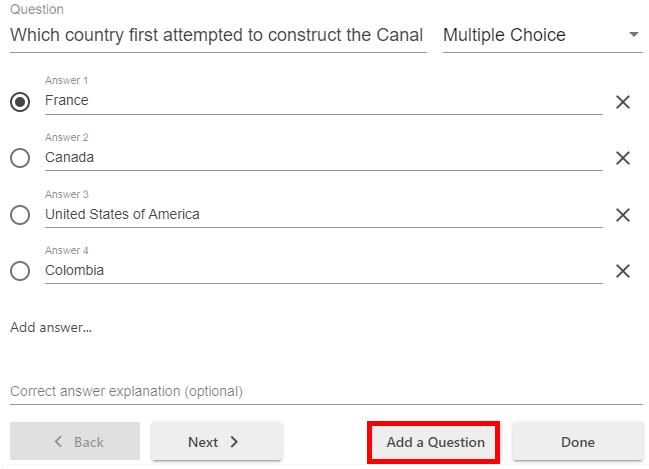
You can change the question type by selecting the drop-down menu in the upper right-hand corner of the quiz.
Note: If you change a multiple choice or multiple select question to a true or false question or fill in the blank, but do so on accident, your answers for the multiple choice or multiple select will be erased and you will need to type them back in.
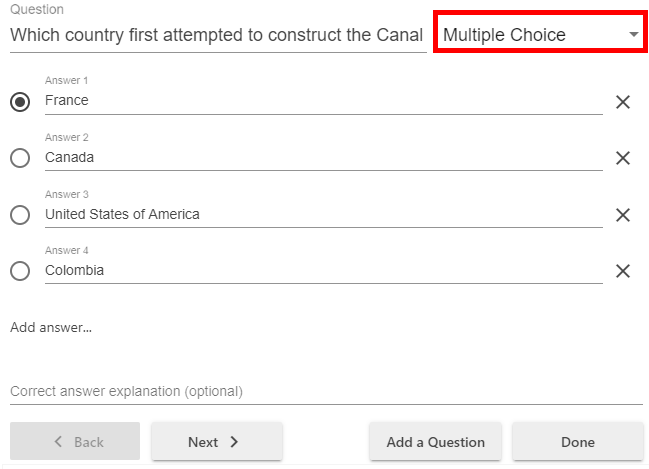
To edit your quiz options, including where its positioned in your video, select the Done button.
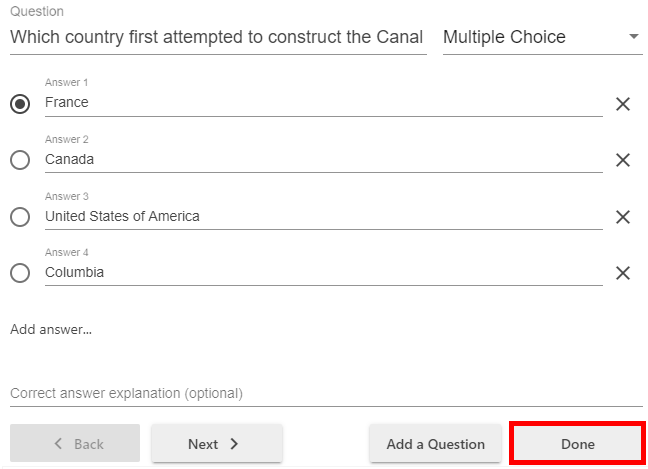
This will take you to the quiz options, where you can change the settings you selected or deselected previously. You can also reorder or remove a question, or adjust where the quiz appears in the video.
- To reorder your questions, use the up and down arrow icons to its right. Note: the questions will appear in the order in which they are asked.

- To remove a question, select the X icon to its far right.

- To adjust where your quiz appears in the video, make a note of the time stamp where
you want the quiz to fall, and then type it in at the top of the page next to Quiz
Position.
- Note: the time stamp is written in as h:mm:ss.ss.
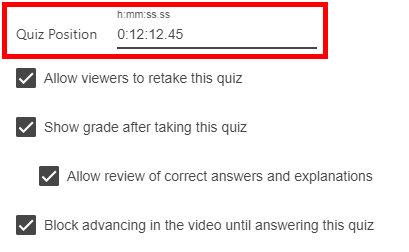
To save your changes, select the Finish button at the bottom of the quiz window.
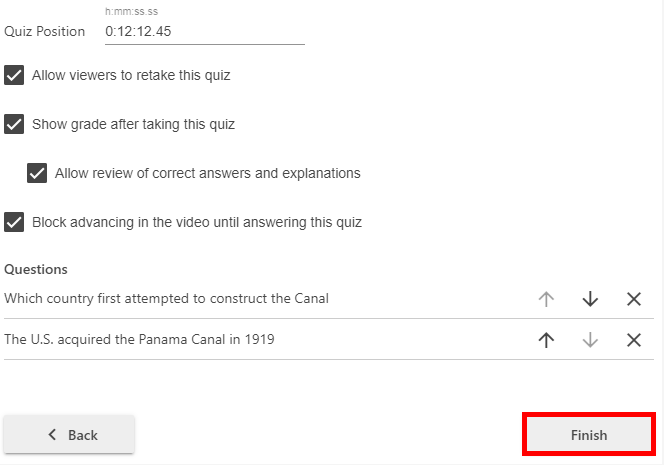
Viewing Quizzing Results
To access the results of a quiz, hover over the video in the video library and select the Settings button that appears.
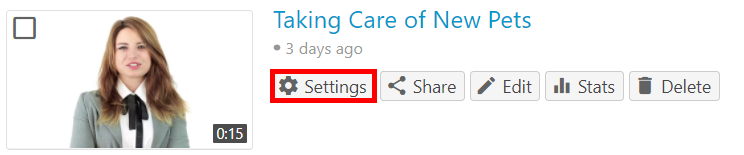
On the left, click the Quiz Results tab to display the results.
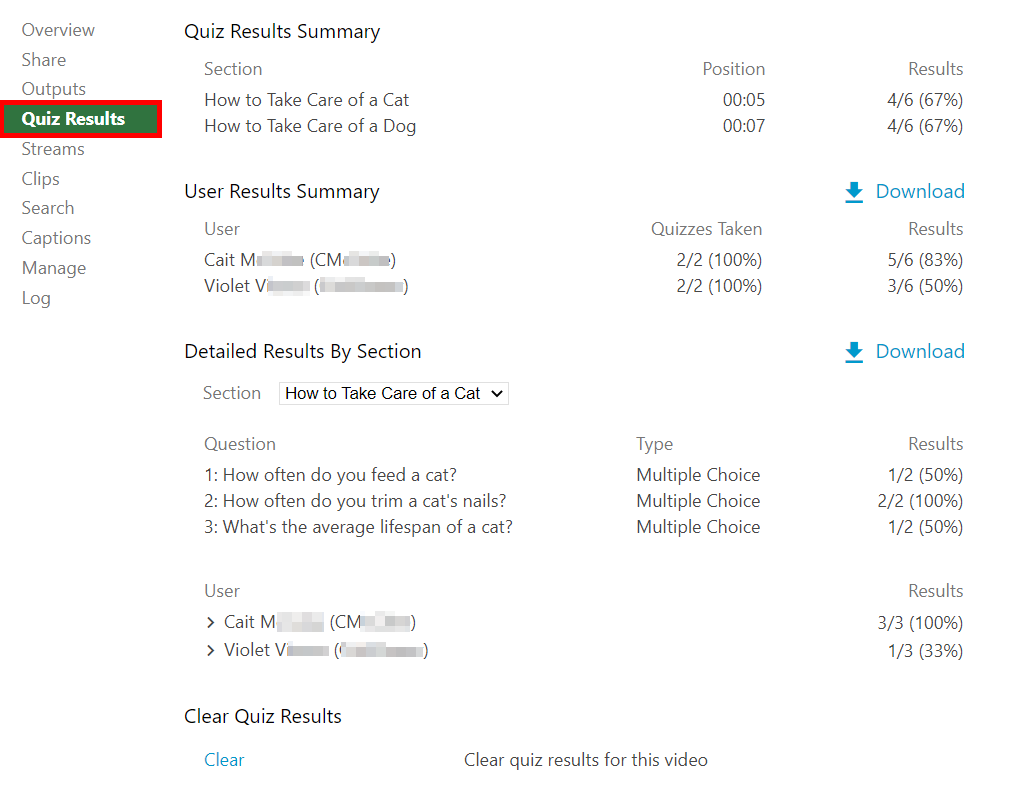
From this tab, you can see Quiz Results Summary which shows the total number of correct answers and questions as well as the percentage correct for each quiz. You are also able to get a more detailed view of results by section. Click the Section drop-down to select which quiz section to drill into.
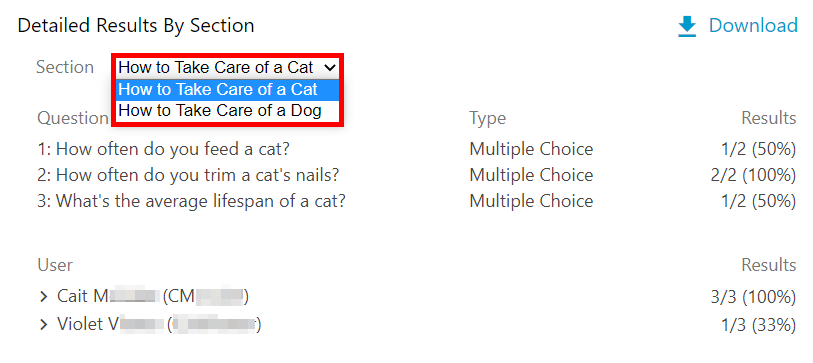
You can see individual user results by selecting the arrow icon to the left of their name.
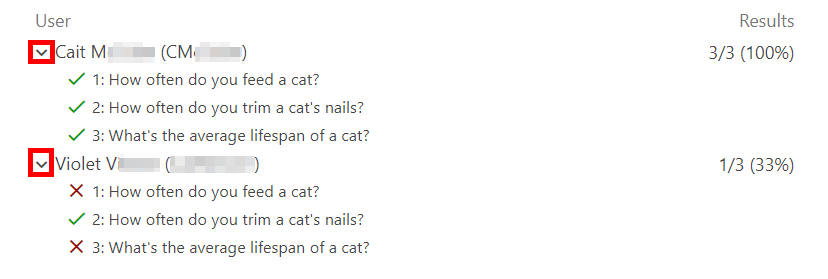
The option Download appears to the right of the User Results Summary, which provides a summary of results per user, and Detailed Results by Section, which provides details on how each question was answered by a user. This will make it possible to convert the quiz results to .csv files including the username, quiz, question, response, and correctness.
Note: This report includes up to 50 quizzes and their results. Any additional quizzes in a video will not be included in the report.
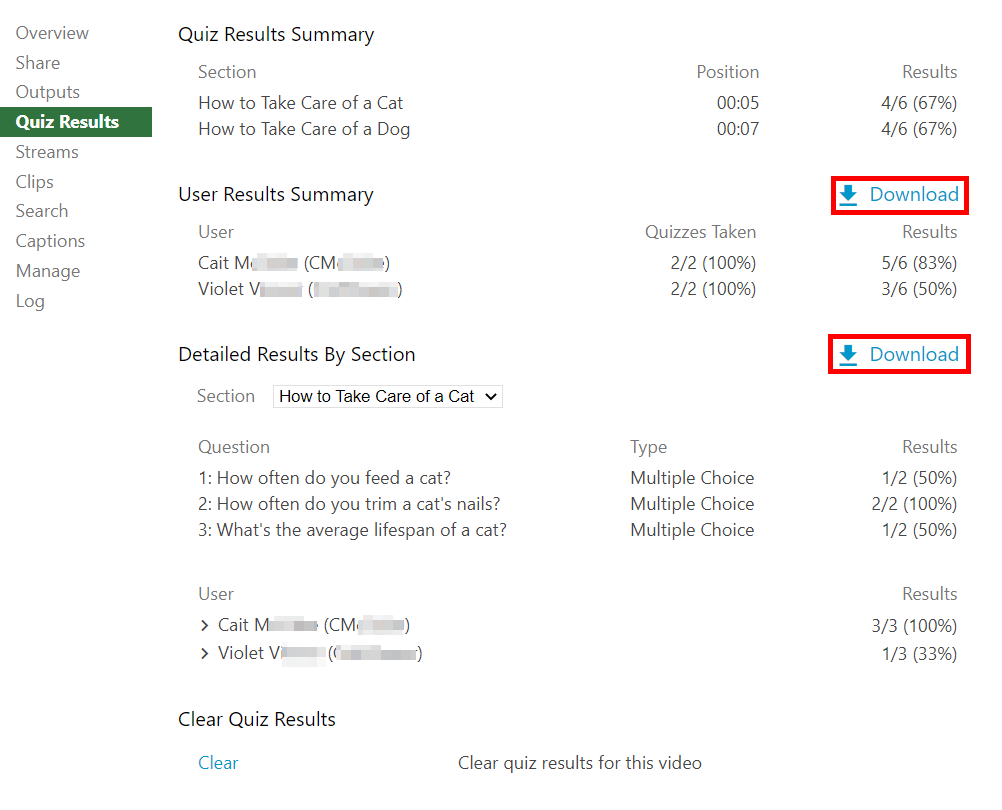
Selecting Clear from the Clear Quiz Results section will clear all existing quiz results.
Please note: Clearing quiz results will make any existing results unavailable. If you need to refer to the original results in the future, please download them prior to selecting Clear.
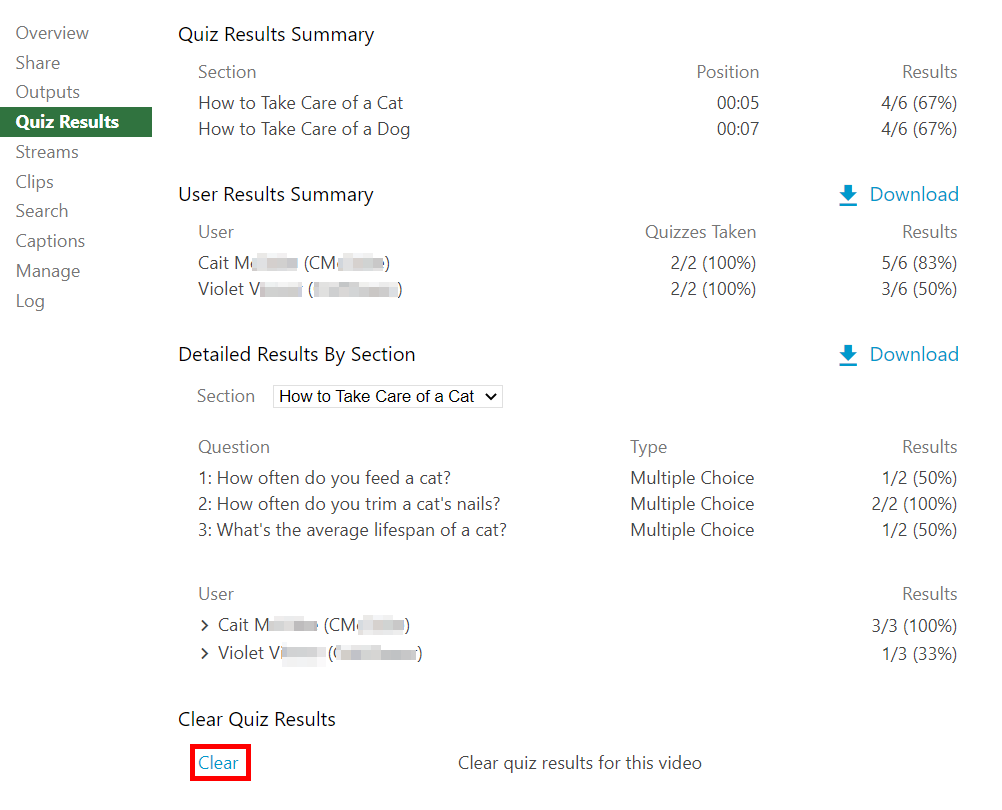
For additional support, email us at ttlchelp@uhd.edu
