HB2504: eSyllabus Instructions
- Go to the UHD website at http://www.uhd.edu/ and then click the myUHD area at the top right.

2. On the next page, select myUHD 2.0 for Faculty & Staff.
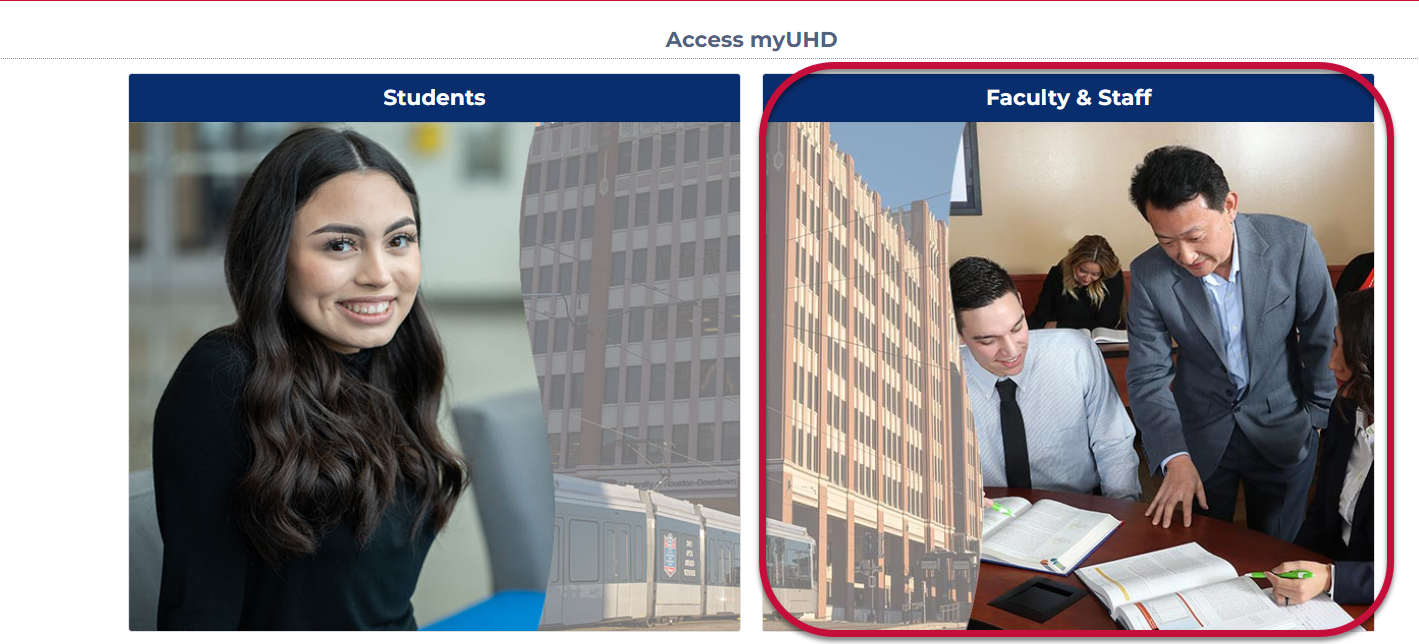
3. Login using your UHD username and password.
Note: if you do not know your UHD username or need to reset your password, contact the UHD Help Desk at 713-221-8031.
4. Upon logging in, select Faculty Center. You will be taken to a page with a list of the classes you are teaching for the current semester.
5. If you would like to select another term, select Change Term at the top of the screen.
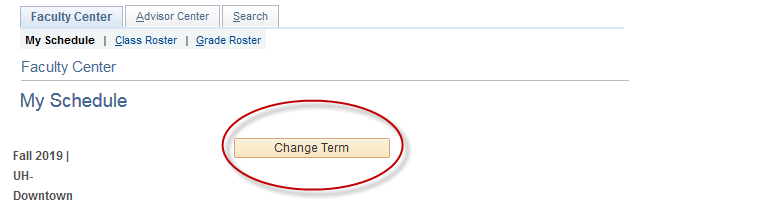
6. Click Syllabus Upload for your first class.
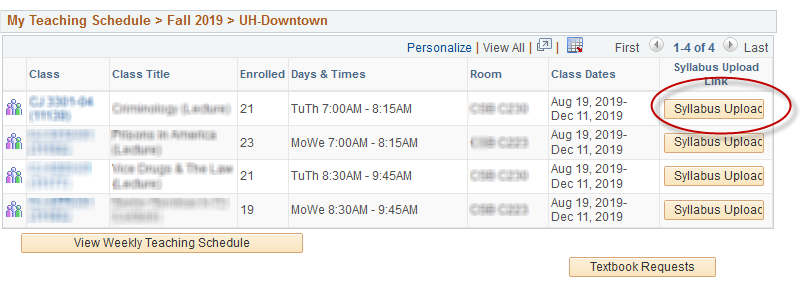
7. Follow the instructions for uploading your Syllabus:
-
-
- a. Download the Template and then edit the template.
- b. Save the document a .PDF file.
Note: When saving your document, please ensure that you only use Numbers and Letters in the title. You cannot use any special characters (e.g. #, !, commas, periods, etc.) - c. Upload the file by clicking Upload and Save Syllabus.
- d. Browse… for the eSyllabus file you want to upload.
- e. Click Upload.
-
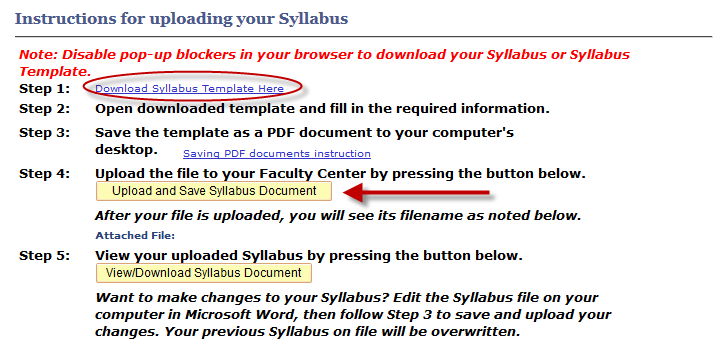
8. You will receive a message that your Syllabus has been uploaded successfully. Click OK.
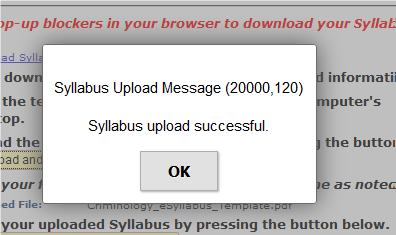
9. Ensure that you have uploaded the correct syllabus by clicking View/Download Syllabus Document.
10. When finished, click Close to return to your list of courses.
For additional support, Email TTLCHelp@uhd.edu
